Process Monitor ツール (Procmon) による情報採取 (TSS 版)
プロセスがアクセスするファイル、レジストリについての情報を記録する Process Monitor ツールによる情報採取の手順です。 ファイルシステム や レジストリ に関する エラー や リソース 競合等が発生していないか確認する際に有用です。
以下、TSS が内包する Process Monitor を利用する手順となります。
影響
採取時は一時的に負荷が発生する場合があります。なお、OS 再起動の必要はありません。
なお、最大 2GB 強のデータを取得しますので、事前に空き容量をご確認ください。
対象
担当者よりご案内させていただきます。
対象の手順
担当者よりご案内させていただきます。
手順
以下の URL にアクセスし、TSS.zip をダウンロードします。
2024年9月現在、ツールのご提供方法の変更が計画されております。下記 URL からツールをダウンロードできない場合、サポートケース担当者までご連絡ください。複製したファイルを端末上の任意のパスに展開します。
※以下は展開例です。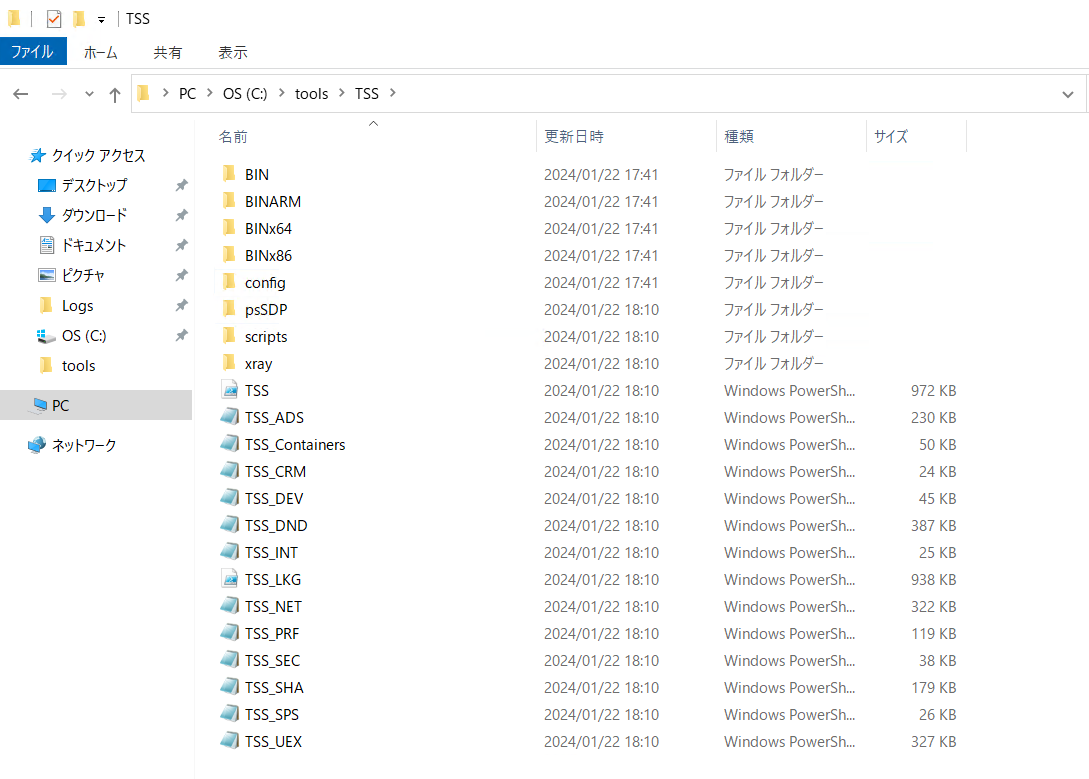
Windows PowerShell を管理者として起動します。
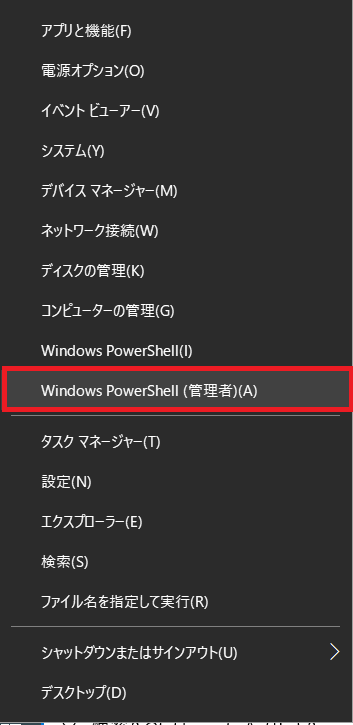
起動した PowerShell コンソールで以下のコマンドを実行し、PowerShell スクリプトを実行できるように、実行ポリシーを変更します。なお、本実行ポリシーは開いた Powershell コンソール内のみで有効となります。
1 | Set-ExecutionPolicy Unrestricted -Scope Process |
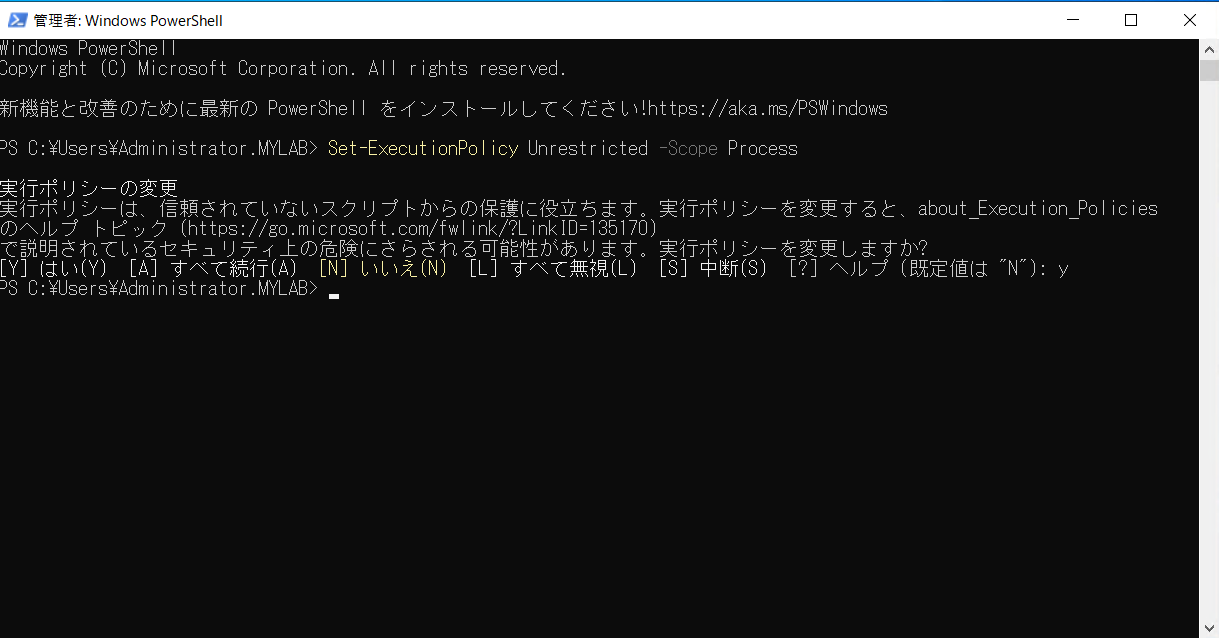
- TSS.zip を展開したフォルダーに移動します。
1 | cd [TSS 展開先] |

- 以下のコマンドを入力し、資料採取を準備します。
1 | .\TSS.ps1 -Procmon -ProcMonRingBufferSize 2048 -noUpdate -noBasicLog |
使用許諾の確認が以下のように表示される場合は内容をご承諾頂いた上で [Accept] ボタンをクリックし同意頂きますようお願い致します。
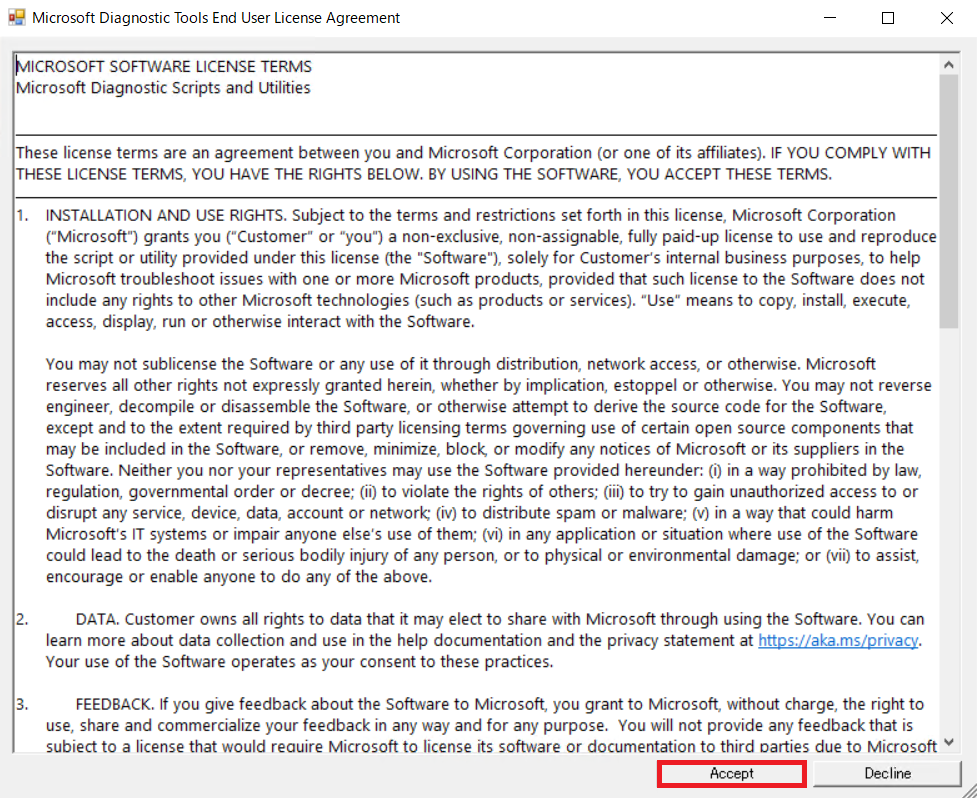
資料は標準では C:\MS_DATA フォルダに保存されます。 保存先を変更されたい場合は、下記のように -LogFolderPath オプションを付与ください。
1
.\TSS.ps1 -Procmon -ProcMonRingBufferSize 2048 -noUpdate -noBasicLog -LogFolderPath D:\MS_DATA
- 実行後、以下のように Reproduce the issue and press ‘Y’ key AFTER finishing the repro (with window focus here) [Y]? と聞かれます。
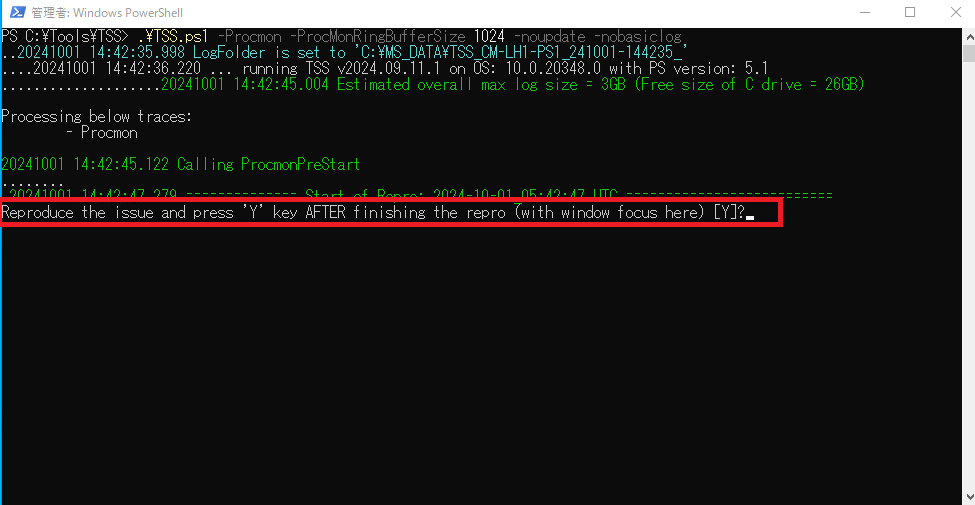
担当者より指示された事象を再現させます。
再現したら、Reproduce the issue and press ‘Y’ key AFTER finishing the repro (with window focus here) [Y]? と聞かれている画面で [Y] を入力します。資料採取が開始されます。
- 以下の赤枠部分のように表示されれば採取完了です。実行結果に表示されているファイルを弊社までお寄せください。
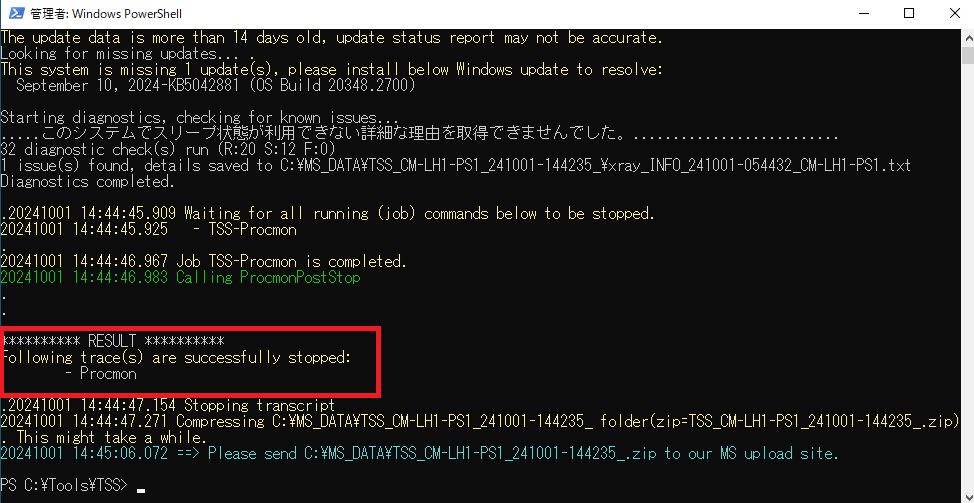
TSS に関する FAQ
TSS に関してよく頂くご質問について、下記にまとめておりますので適宜ご参照ください。(弊社 Windows サポートチーム 資料採取案内ページへのリンクとなっております)