みなさま、こんにちは。Configuration Manager サポート チームです。
本日は、Configuration Manager を手動でインストールする基本的な手順について解説致します。
ご利用頂いているインストール手法が失敗する際などに、本手順によるインストールも失敗するのかを切り分ける方法として、ご活用下さい。
- SCCM サイト サーバーから以下の “client” フォルダを丸ごとコピーし、クライアント端末のローカルの任意の場所に貼り付けます。
1 | C:\Program Files\Microsoft Configuration Manager\Client |
クライアント端末にてコマンド プロンプトを管理者権限で開きます。
以下のようなコマンドを実行し、クライアントをインストールします。
1 | <Client フォルダをコピーしたパス>\client\ccmsetup.exe /source:<Client フォルダをコピーしたパス>\client SMSSITECODE=<サイトコード> SMSMP=<プライマリサイトの管理ポイントサーバーの FQDN> |
例えば、client フォルダのコピー先が、”c:\temp”で、サイトコードが “P01”、プライマリサイトの管理ポイントサーバーの FQDN が “sccm.contoso.com” の場合、以下のコマンドを実行します。
1 | C:\temp\client\ccmsetup.exe /source:c:\temp\client SMSSITECODE=P01 SMSMP=sccm.contoso.com |
※ サイトコードやプライマリサイトの管理ポイントサーバーの FQDN は、SCCM コンソールの以下の画面にてご確認いただけます。
[管理] > [概要] > [サイトの構成] > [サーバーとサイト システムの役割]
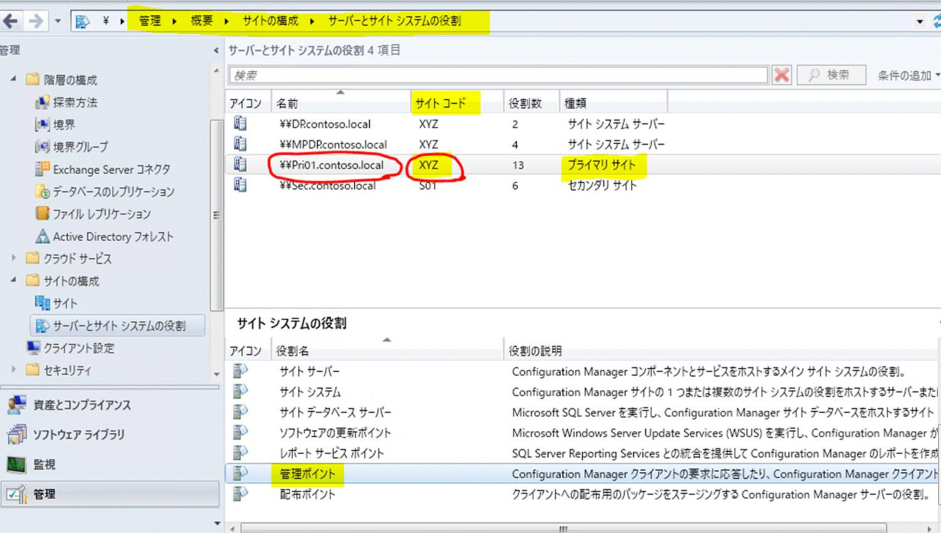
コマンドプロンプトを閉じます。
インストールが行われる間、クライアント端末のタスクマネージャーにて、ccmsetup が動作していることをご確認いただけます。
インストールの完了は、以下のログにてご確認いただけます。
- ファイル場所
C:\Windows\ccmsetup\logs\ccmsetup.log - ログ出力
最後に、以下のログが出力されたことで、インストール完了と判断できます。
1 | CcmSetup is exiting with return code 0 |